Pin Mapping
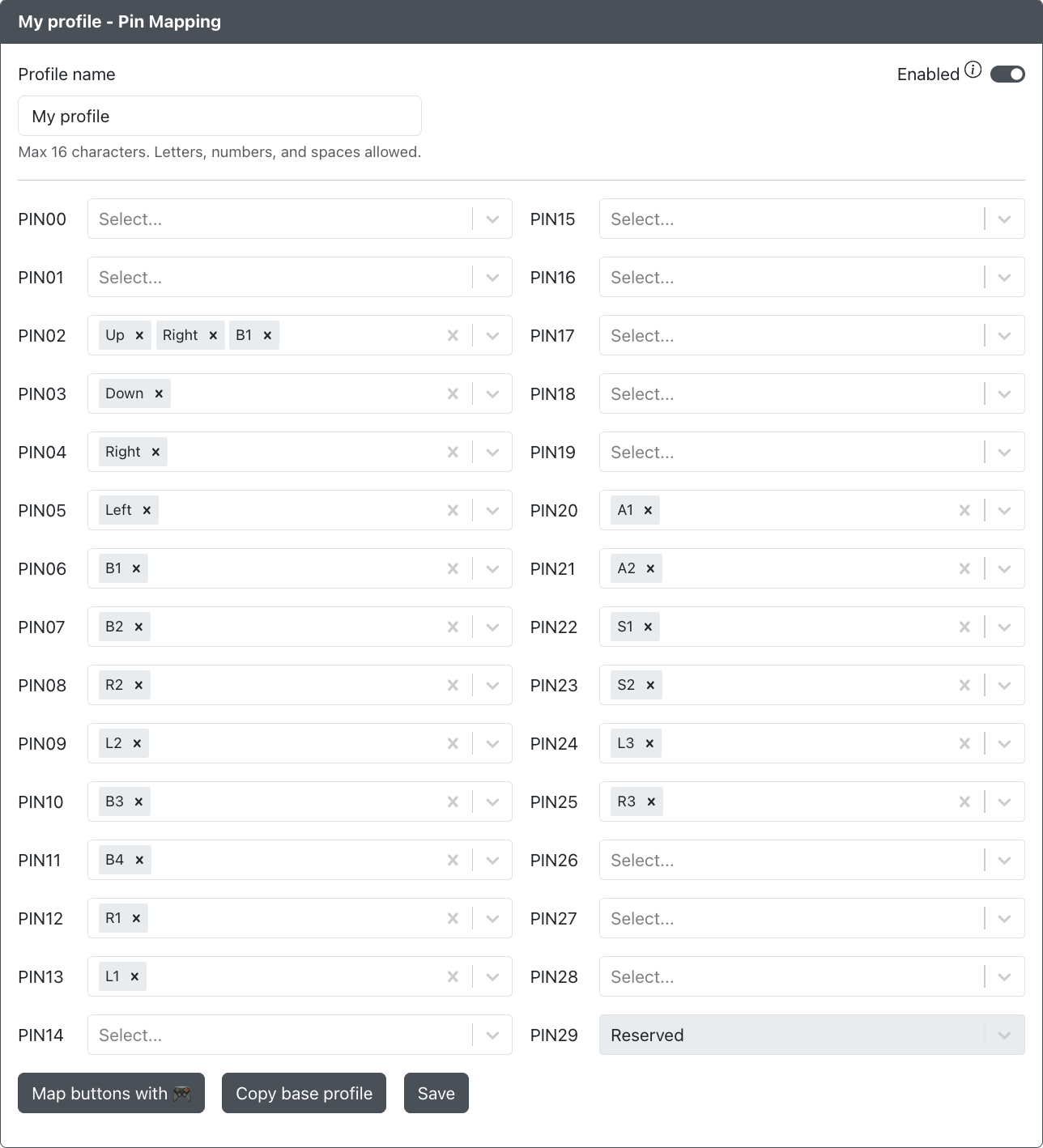
Here you can remap the GP2040-CE buttons to different GPIO pins on the RP2040 chip. This can be used to simply remap buttons or bypass a GPIO pin that may have issues on your device.
The following options are available for assignment to each GPIO Pin.
- Standard Gamepad inputs found in Buttons
- D-Pad Mode: Digital, Left Stick, and Right Stick
- Dual Direction Input Up, Down, Left and Right
- Up Priority SOCD Cleaning
- Neutral SOCD Cleaning
- Last Win SOCD Cleaning
- First Wins SOCD Cleaning
- SOCD Cleaning Off
- Turbo
- Macro
- Function
- Extras
Pin Viewer 🎮
This tool is available to see what GPIO pin is physically wired to a button. Click on the button and follow the prompt. It will ask you to press the button and then display a "Pressed pin".
Map Buttons With 🎮
If you do not know what pins are mapped to which button on your device, there is a tool available to help. Click on the button shown above and follow the prompt. It will ask you to press each standard gamepad input found in Buttons one at a time.
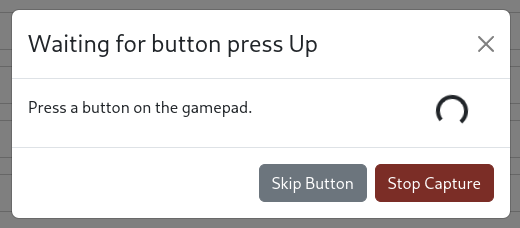
- If you do not wish to map a specific input, you can click
Skip Buttonand proceed. - If you do not need to map any more inputs, click
Stop Capture.
Profiles
You can configure profiles that will change the GPIO to GP2040-CE button mappings based on what profile number you have set. This means that you can have button layouts for different use cases and change between them without the need to enter the Web Configurator and remap GPIO pins.
The profile number can be changed by either using the Web Configurator on the Settings page or using a hotkey shortcut. There is not a default input combination associated with these Load Profile #1-4, Next Profile, or Previous Profile hotkey shortcuts so you will likely need to set them up in the Settings page under Hotkey Settings. The default is profile #1 on first boot, but will remember the last set profile between boots.
Profile Name
Profile name can be set to help identify what the profile is used for. This is especially useful if you have multiple profiles set up for different use cases.
If a profile name is not set, the profile will be displayed as Profile # where # is the profile number.
A connected display will show the profile name when the profile is changed.
Profile Enabled/Disabled
Profiles can be enabled or disabled. If a profile is disabled, it will not be available when using Hotkeys to change profile. The first profile cannot be disabled.
At this time, profiles are limited to changing GPIO pin assignment and cannot be used to change other settings and add-ons that are not directly related to GPIO pin assignments available to set. This includes, but is not limited to, settings and add-ons such as
- Boot Input Modes
- Hotkeys
- Peripheral Mapping
- Keyboard Mapping Assignments
- Tilt Input
- Wii Extension
- SNES Extension
- Focus Mode
- Keyboard Host Button-to-Key mapping